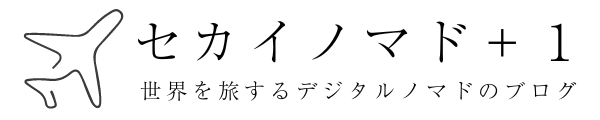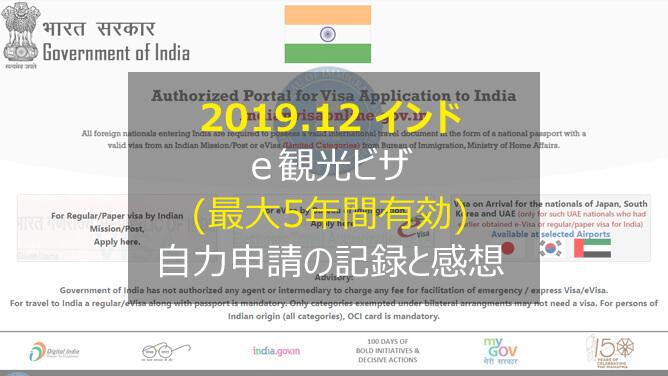2019年12月1日のことだが、最大5年間有効とかなり便利な 「インドの e 観光ビザ」 を自力で取得したので、申請時のスクリーンショットも公開しつつ感想を共有しておきたい。
公式サイト(英語) にアクセスすれば、e ビザはオンラインで取得可能だ。大使館に行ったり、日本語での申請代行サービスを利用したりする必要はなく、期間が5年間有効なビザの割には料金もたった25$と超お手頃だった。
これから自分でビザ申請しようとしている方にとって、以下の記録が参考になれば幸いだ。
インド e 観光ビザ取得までの日数
僕の場合、2019年12月24日にCOCHIN空港に到着予定で、約3週間前の2019年11月30日にオンラインで申請をした。
必要な物の準備も含めるとビザ申請に掛かった時間は約2時間、eビザの受け取りはEメールで翌日の2019年12月1日に受信できた。
正式には 「72時間以内に処理する」 と書かれていたが、ビザ申請から取得まで1日という結果には正直かなり驚いた。しかも月末の土曜日に申請して翌日の日曜日に受け取れたのだから。
インド e 観光ビザ申請に必要な物
インドの e 観光ビザに必要なものは、基本的に以下の3つ。
- 白背景の顔写真のJPEG
(縦横300px以上、1MB以下) - パスポートの顔写真ページのPDF
(300KB以下) - Visa/MasterCard カード
あるいは PayPal アカウント
上記3つの必要な物は、あらかじめ準備できている状態で申請画面に進もう。それぞれの準備方法については、以下も参考にして欲しい。
1. 白背景の顔写真のJPEG
白背景の顔写真については、普通の証明写真をカラースキャナーなどでJPEGデータ化すれば良い。スマホやカメラで撮影する場合には影や光の反射に極力気を付けるようにしよう。
正方形に切り取るツールは公式サイトへ写真をアップロード後に表示されるため縦長のままで大丈夫だが、サイズ上限は1MBとなっているので大きすぎる場合はリサイズが必要。以前に書いた以下2つの記事が参考になると思う。
2. パスポートの顔写真ページのPDF
パスポートの顔写真ページもスキャナーを使いデータ化しよう。一般的なスキャナーであればPDFデータとして取り込めるオプションが必ずある(ただし、こちらもデータサイズの上限が300KBと決まっているため、スキャン範囲や解像度は最低限に抑えるようにしよう)。
また、スマホのアプリでパスポートを撮影し、PDFに変換する方法も使える。使い勝手の良いおすすめアプリは 「Adobe Scan」 だが、PDF変換ができればどのアプリでも構わない。
もしも300KBのデータサイズの上限がクリアできない場合、JPEGのデータをリサイズして Google Docs や Microsoft Word などに貼り付け、PDF出力するという方法もある。あるいは 「PDF Converter」 などのサイトを利用してJPEGからPDFに変換しても上手くいく。
3. Visa/MasterCard あるいは PayPal
料金25$の支払いに Visa か MasterCard のカード、あるいは PayPal アカウントが必要になる。もし PayPal に残高があるなら優先して PayPal を使う方が得だけど、そうでなければ普通にカードを使えば良い。
日本では JCB ブランドのクレジットカードを持っている人も少なくないけど、海外旅行にはどちらにしても Visa と MasterCard を持っておいた方が良いので、もしなければこの機会にまず Visa のカードを作っておこう。
なお、Visa か MasterCard であればデビットカードでも全く問題ないはずだ。海外ATMから現金を引き落とすのにもデビットカードの方が便利だったりする。新しくカードを作る場合は既にあるカードを補完するように作ろう。
インド e 観光ビザ申請の記入例
ここでは e 観光ビザ(e-Tourist Visa)申請の流れと記入例、表示例を可能な限りサンプルとして紹介しておく【2019年11月30日時点】。
ビザ申請の開始方法
まずは、以下URLから公式サイトを開こう。
https://indianvisaonline.gov.in/
次に “For eVisa by Bureau of Immigration, Apply here.” のボタンをクリックする。
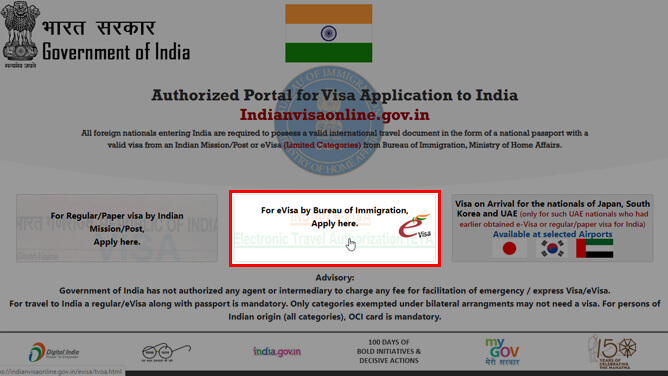
e ビザ申請の4ステップが表示され、下の方にいくつかのボタンが並んでいる。新規の申請を開始する場合には “Apply here for e-visa” のボタンをクリック。申請を途中から再開したり申請済みのビザの状況を確認したりする場合もここに戻ってくることになる。
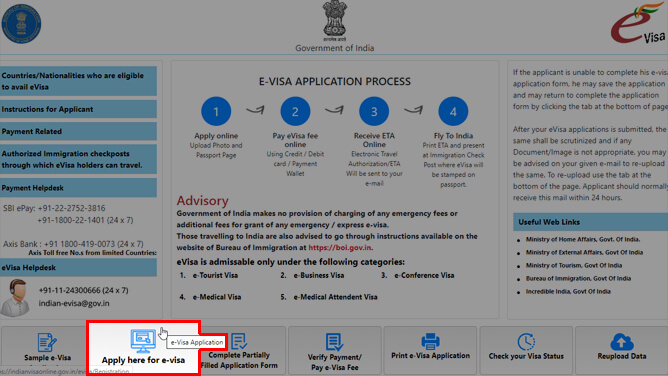
申請画面1ページ目
申請画面が開くと、1ページ目では
- Passport Type(パスポートの種類)
- Nationality/Region(国籍/地域)
- Port Of Arrival(インド入国する港/空港)
を選択肢の中から選び、
- Date of Birth(生年月日)
- Email ID(メルアド)
- Re-enter Email ID(メルアド再入力)
- Expected Date Of Arrival(入国予定日)
を入力した。なお、最初の Passport Type は Ordinary Passport(一般のパスポート)しか選べない仕組みになっていた。
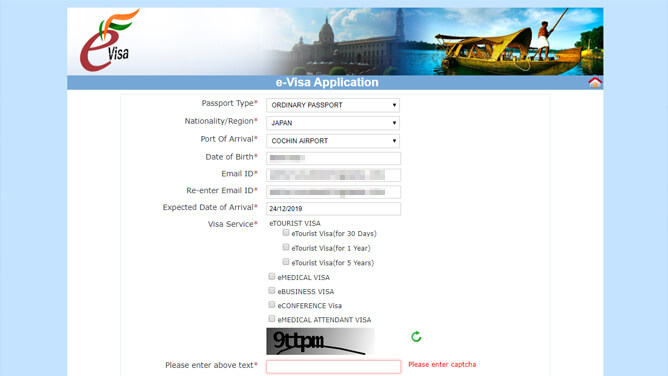
Visa Type(ビザの種類)は “eTourist Visa (for 5 Years)” を選択すると画面に “All the following activities are permitted, however select the primarily purpose from the following.” の表示が出るので OK しよう。
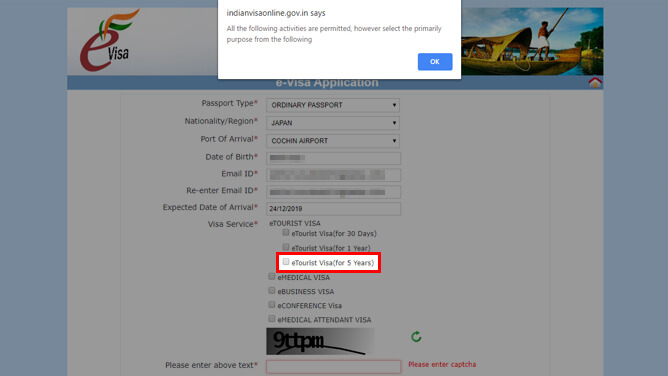
主な渡航目的の選択肢が表示されるので、下の中から主な目的の観光を選ぶ。あくまでも主な目的であり、実際は複数の渡航目的があっても構わないということのようだ。
- RECREATION/SIGHT-SEEING
(娯楽・観光など) - MEETING FRIENDS/RELATIVES
(友人や親戚と会うこと) - SHORT TERM YOGA PROGRAMME
(短期のヨガプログラム) - SHORT TERM COURSES ON LOCAL LANGUAGES, MUSIC, DANCE, ARTS & CRAFTS, COOKING, MEDICINE ETC.
(6ヶ月未満の文化体験コースなど) - VOLUNTARY WORK OF SHORT DURATION
(1ヶ月未満のボランティア活動)
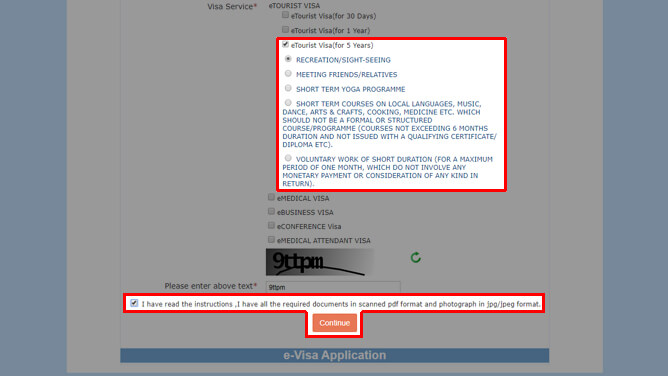
あとは画像認証のテキストを入力し、“I have read the instructions, I have all the required documents in scanned pdf format and photograph in jpg/jpeg format.” というチェックを入れ Continue をクリックする。
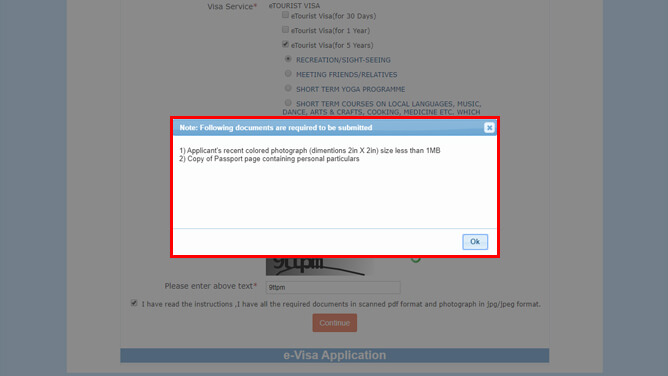
ここで再度必要な物(顔写真のJPEGデータとパスポートのPDFデータ)について注意書きが表示されるので、OK をクリックして進む。
申請画面2ページ目
2ページ目に進み、Applicant(ビザ申請者)と Passport の情報を入力していく。面白いなと感じたのが “Visible identification marks” の質問項目だ。自分の見た目の特徴を記そう。
180.42.206.22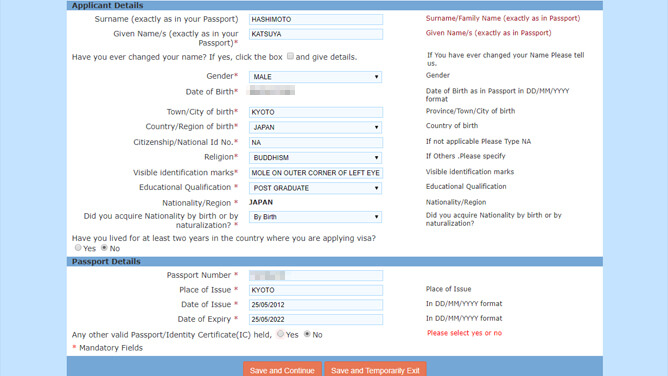
申請画面3ページ目+重要補足
3ページ目まで進むと、ここまでの入力内容が保存される。1番上に “Please note down the Temporary Application ID” とあり、赤文字で15桁の 「仮申請ID」 が表示される。
仮申請IDはメモを取るようメッセージが出るが、実際はメールアドレスにも “Regarding partially filled e-visa application” という題名のメールで同じIDが届く仕組みになっていた。
ここでは、現住所の情報と本籍地を聞かれる。現住所と本籍地が同じ場合には、“Click here for same address.” のチェックを入れよう。
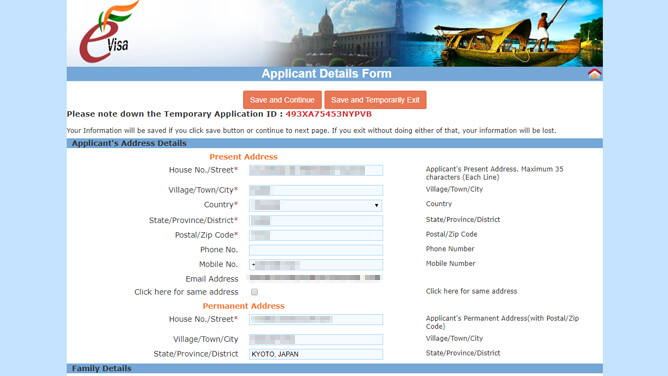
この下に行くと、さらに両親と配偶者の情報、自分の職業についての記入が続いている。
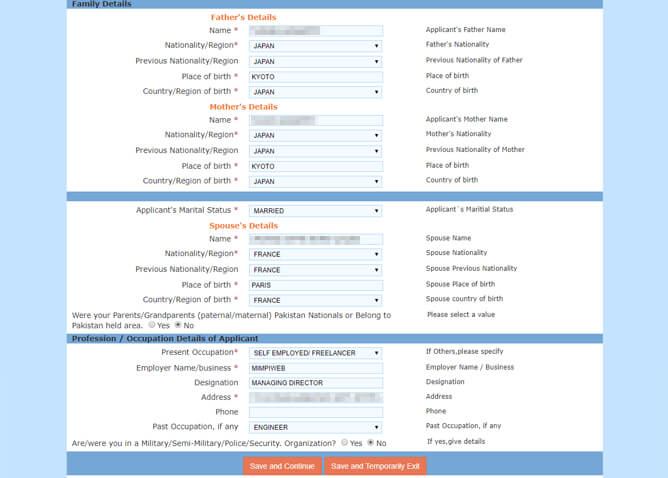
全てを記入し終えたら Save and Continue と Save and Temporary Exit 2つのボタンがあるが、まず Save and Temporary Exit の方をクリックしよう。そうしないと、何分待っても次の画面へ進めずエラーになることがあった。
★重要補足★
上記エラー画面が出た理由は実際のところ分からない。少し時間を開けてから試すとうまくいったので、どうやっても進めないときは、1~2時間ほど待ってみよう。
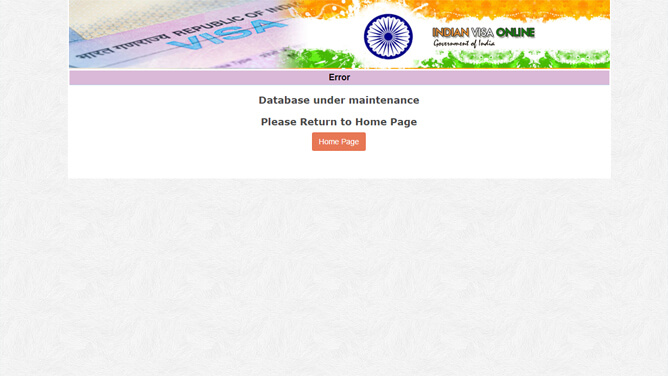
エラーになると、3ページの内容を再入力する必要があるのでこれが面倒だった。辛抱強く、同じ内容を入力していき、一旦右側のボタンをクリックするようにしよう。ここで表示された 「仮申請ID」 をコピーしておき……
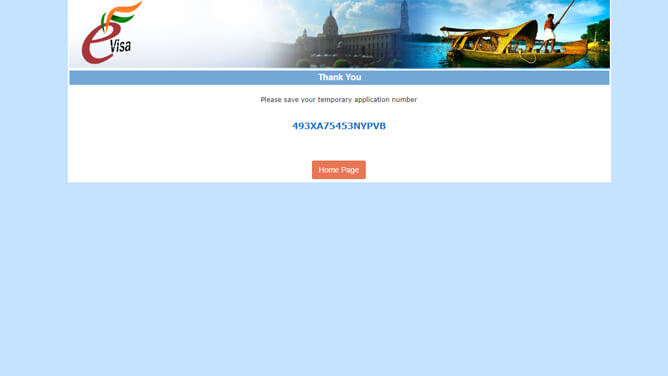
ホームに戻って “Complete Partially Filled Form” のボタンを見つけてクリックする。
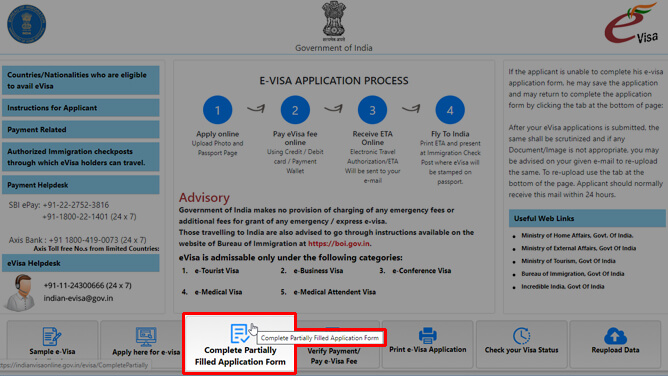
ここで、さきほどコピーしておいた仮申請IDを貼り付けると申請手続きを再開できる。
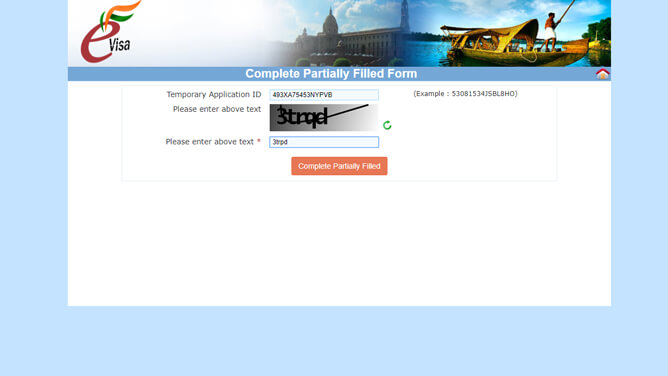
3ページ目の入力内容を再確認したら、今度は左側の “Save and Continue” で先に進もう。
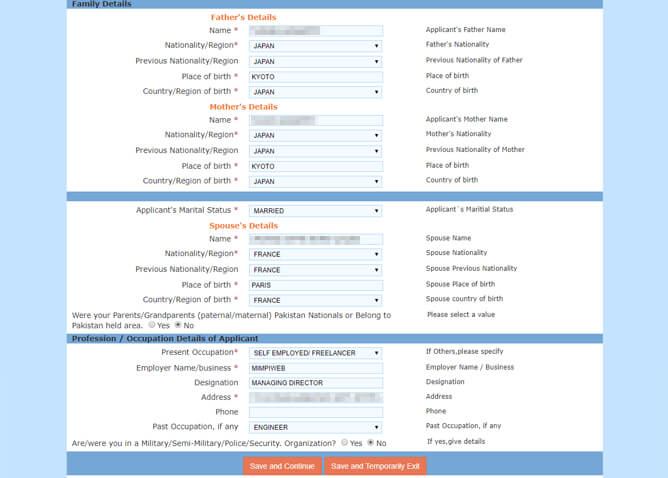
少し遠回りをして辿り着いた4ページ目では、インドでの滞在先、他国への渡航歴、連絡先の質問項目を記入していく。“Have you booked any room in Hotel/Resort etc. through any Tour Operator?”(旅行代理店を通してホテルやリゾートなどの部屋を予約しているか?)の質問には Yes と答えるも Booking.com 経由だったので “Address of the tour operator” は分からず、“Name of the tour operator” も空のままにしておいた。そして “Countries Visited in Last 10 years” は書ききれず(笑)
申請画面4ページ目
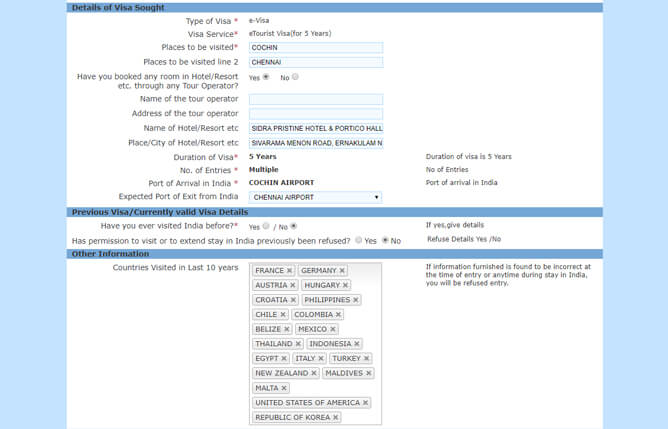
さらに4ページ目の下の方では、最近3年間でSAARC(南アジア地域協力連合国)に渡航したか? “Have you visited SAARC countries during last 3 years?” と聞かれる。連合国のリストを確認して Yes/No を答えると簡単だ。Yes を選ぶと年と何回渡航したかを聞かれた。
最後に、インドでの連絡先部分は予約しているホテル名、住所、電話番号を書き、日本の方は親族の名前と住所、連絡先を書いた。
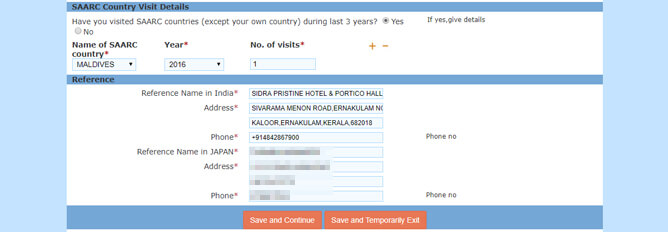
なお、ここでも次の画面へ進むときは右側の “Save and Temporarily Exit” をクリックした方が良いかもしれない。入力に時間が掛かるとエラーになりやすかった気がする。
申請画面5ページ目
5ページまで進めたら、あともう少し。ここは犯罪歴があるかどうかや、テロ行為に加担している人物かどうかなどをチェックしているので基本的に全項目 No となるはず。
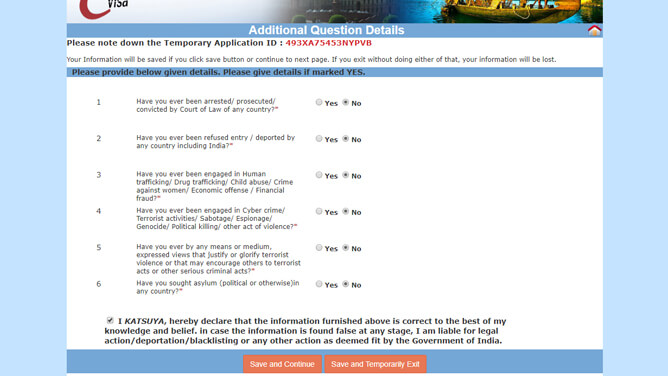
顔写真(JPEG)のアップロード
そして顔写真とパスポートのデータファイルをアップロードする画面に進む。データの条件は画面上に細かく書かれているので確認しよう。
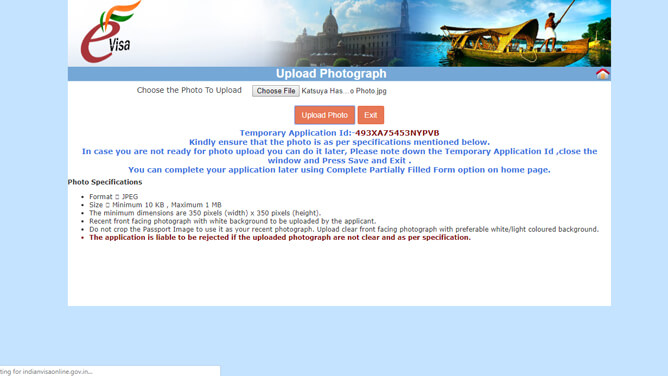
アップロードが完了すると、正方形に切り抜くための画面に進む。縦長の写真をアップロードした人は、顔が中心に来るように調整しよう。調整できたら、Crop & Save で確定。
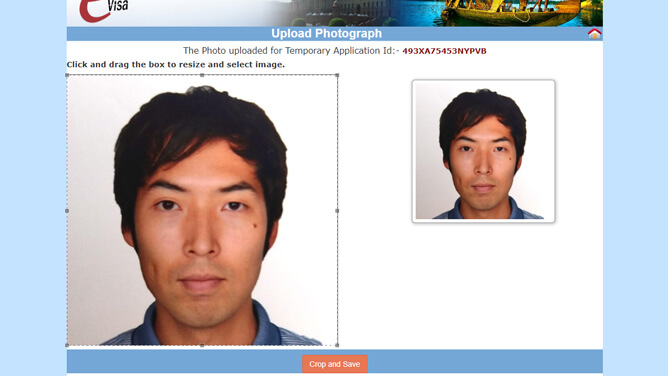
パスポート(PDF)のアップロード
この前に写真の確認画面があるが、次に進むと今度はパスポートのアップロード。ファイルをChoose file から選択した後に、オレンジ色の Upload Document ボタンをクリックする。
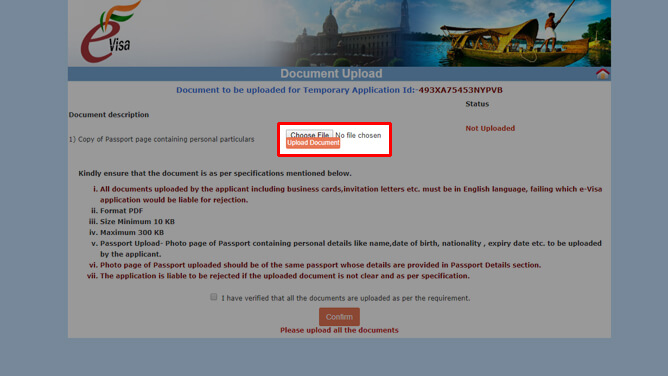
アップロードが完了すると、右側に緑の文字で Uploaded と表示される。ファイルが正しいかどうかは View というボタンをクリックすると確認できる。OK なら、画面下の Confirm から最終確認画面へと進もう。
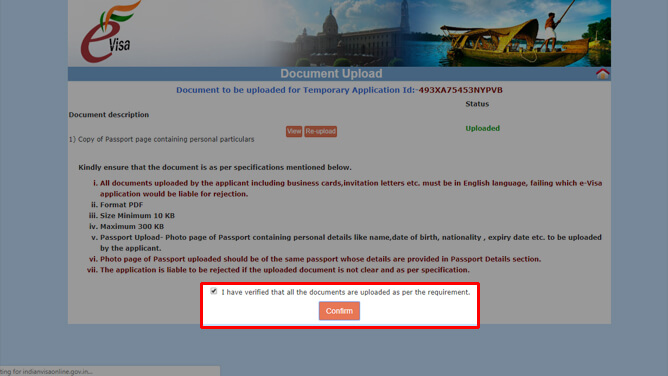
最終確認ページ
最終確認画面では、記入した項目が全て正しく表示されているかきちんと確認すべし。僕は、なぜか途中がごっそり空白になっていたので、その画面まで戻ってやり直したからだ(泣)

確認画面で全ての表示項目が正しいことを確認できれば、申請準備は完了! 次の画面では、最終の Application ID が発行される。
ビザ申請料金の支払い (PayPal)
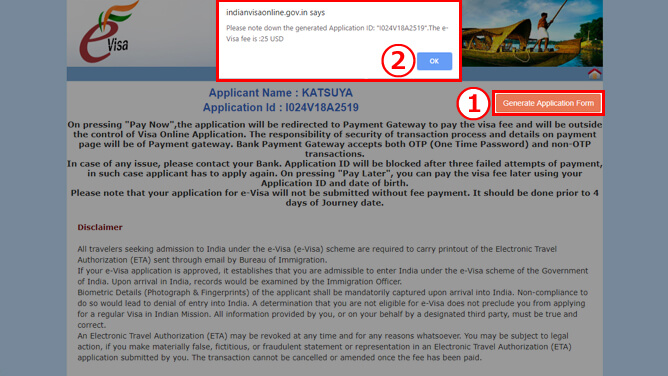
画面の下の方には、申請内容を理解しているかどうかの Yes/No があるので Yes を選択し、支払い方法を PayPal にして Continue する。
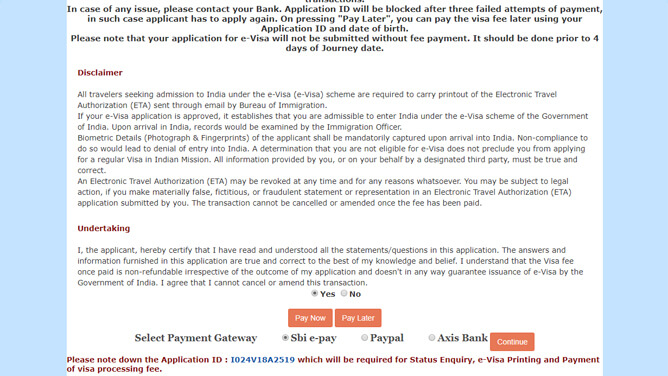
ここで画面が切り替わり、PayPal へ。料金もきちんと表示されていて安心。
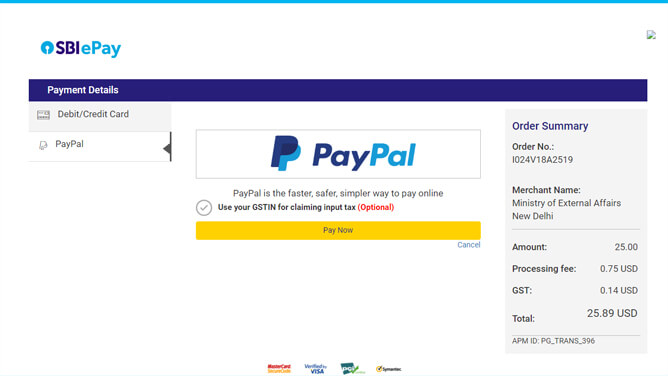
PayPal 支払い処理中の画面。ドキドキ……。
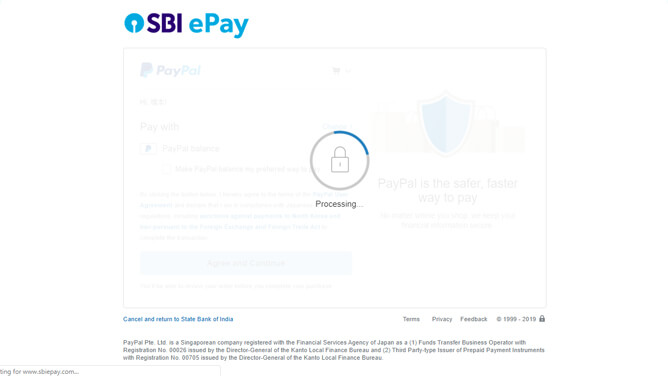
そんなに待たずに、支払い完了! この部分はスムーズに進んだのでほっとした。Eメールもすぐに届いて、あとは結果を待つだけとなる。
申請完了画面と受信したEメール
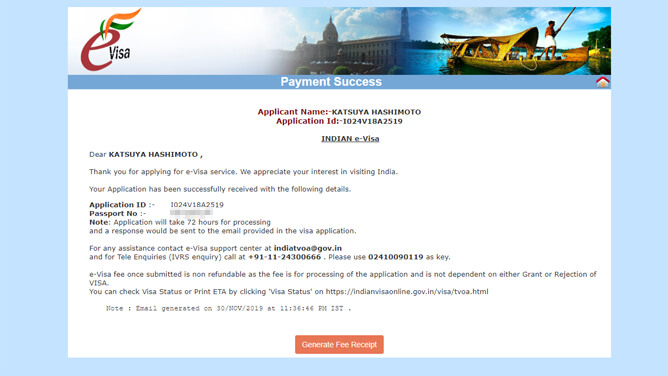
1通目のメールの題名が Status regarding e-Visa application id: I024V18A2519 で、結果が分かる2通目のメールの題名は Status regarding e-VISA application no. I024V18A2519 と微妙に違っていた。
Eメール2通目で Application Status の項目に Granted と記載されていればひと安心。
冒頭にも書いたように、土曜日に申請したのに翌日の日曜日には申請が通り、1日で5年間分のビザを取得できたのは正直驚いた! エラーでやり直しが多かったのは事実だけど、最後まで自力申請で e ビザ取得できたのは良かった。
インド e 観光ビザ申請時の注意点
まず申請画面は全て英語なので、書かれていることはしっかり理解したうえで申請すべし。
失敗すると申請自体をやり直す必要があるようなので、どんなに遅くても入国10日前までの申請をおすすめしたい。
そのうえで、最新の Chrome ブラウザを使いネット環境が安定している場所で作業しよう。もし途中で作業が中断しても再開できるよう、画面に表示される番号などはメモりながら進むことも大切だ。
あと、とにかく画面遷移で時間が掛かることやエラーで進めないことが多かった。時間に余裕のあるときに作業をするようにしたい。
それから、最後のEメールに書いてある内容に黄熱病に感染する疑いのある国から渡航する際は予防接種の証明が必要と書いてあった。該当する人は注意しよう。Granted の文字があっても、届いたEメールはきちんと読むように!
インド e 観光ビザを取得した感想
今週、コーチン国際空港にて e ビザレーンからインドに入国した。僕が今回が初めてのインドだが、今後5年間ビザの更新が必要ないというのはちょっと嬉しい。
申請料金も1度限り有効のビザオンアライバル (最長60日間) の料金と実質同じなので、観光目的のために5年有効の e 観光ビザを取得しておいて損はないと感じた。
今回の旅でインドが気に入ったら、2024年の11月29日までは何度でも180日以内の滞在が可能なのでとても楽しみだ。海外スローマッド生活のルーチンにインドが入る可能性も十分にあると思う。モルディブから近いのも良い。今モルディブのローカル島の情報をまとめているところなので、次回また紹介したいと思う。
モルディブでインドのことを書いて、インドに着いてモルディブのことを書くという(笑) まぁこんな感じで、今回はここまで! それでは。